Windows
Native Mac apps built with Mac Catalyst can share code with your iPad apps, and you can add more features just for Mac. In macOS Big Sur, you can create even more powerful versions of your apps and take advantage of every pixel on the screen by running them at native Mac resolution. Point De Vue is an Android News & Magazines app that is developed by Royalement Votre Editions-Point de Vue and published on Google play store on NA. It has already got around 10000 so far with an average rating of 3.0 out of 5 in play store. Raspberry Pi have developed a graphical SD card writing tool that works on Mac OS, Ubuntu 18.04 and Windows, and is the easiest option for most users as it will download the image and install it automatically to the SD card. Download the latest version of Raspberry Pi Imager and install it.
- Windows 10 or Windows Server 2016 - Go to Start, enter About your PC, and then select About your PC. Look under PC for Edition to find out your version and edition of Windows.
- Windows 8.1 or Windows Server 2012 R2 - Swipe in from the right edge of the screen, tap Settings, and then tap Change PC settings. (If you're using a mouse, point to the lower-right corner of the screen, move the mouse pointer up, click Settings, and then click Change PC settings.). Next, Tap or click PC and devices, and then tap or click PC info. Look under Windows for the version and edition.
Windows 8 or Windows Server 2012 - On the Start screen, type Computer, press and hold or right-click Computer, and then tap or click Properties. Then look under Windows edition for the version.
Windows 7 and Windows Server 2008 R2 - Click Start or the Windows logo right click Computer then click Properties. Look in System.
Windows Vista and Windows Server 2008 - Click Start or the Windows logo depending on what you have then click Control Panel->System and Maintenance->System.
You could also try Clicking Start or the Windows logo then if you have a 'Start Seach' field type winver then Double-click winver.exe from the results. If you had a run box instead of search just click Run type winver click OK.
Windows NT, Windows 2000, Windows XP and Windows Server 2003 - Click Start ->RunType winver then click OK. You could also try typing msinfo32 or sysdm.cpl or winmsd if you like. Lastly you might try typing dxdiag. Windows might prompt you to verify drivers click No.
Windows 95/98/ME - Click Start->Settings->Control Panel double-click System click General tab. Locate version number under system heading. Click here for chart to match version number to release.
Windows CE - Click StartSettingsControl Panelclick the System applet. If that does not work you might just have to look in the General Tab or somewhere in the System Tab.
You can also find out if your computer is running a 32-bit or 64-bit version of Windows in the same areas listed above.
Macintosh
OS X (Mac OS X) - Click the Apple menu at the top of your screen then click About this Mac. To get more detailed information after that click More Info -> Software. Note: Apple has changed the name of it's OS to OS X from Mac OS X.
iOS (iPhoneOS) - On your iPhone touch Settings ->General ->About. Look under version. Note: Apple has changed the name of it's OS to iOS from iPhoneOS.
Linux
Open a terminal program (get to a command prompt) and type uname -a. This will give you your kernel version, but might not mention the distribution your running. To find out what distribution of linux your running (Ex. Ubuntu) try lsb_release -a or cat /etc/*release or cat /etc/issue* or cat /proc/version.
FreeBSD/NetBSD/OpenBSD/DragonFlyBSD
Open a terminal program (get to a command prompt) and type uname -a. This will tell you the version (release) and type of BSD your running.
Android Phone
Go to the Home Screen (push the home button or just keep pressing the left facing triangle (back button)). Then push the Applications button (looks like little squares or like 3 colons :::). Find and touch the Settings icon. Scroll to the bottom of the list. then touch About Phone. Look for lines that say Firmware version or Android version.
Blackberry (RIM OS)
Go to the Options menu and choose About. If that does not work try the Tools icon then click on Settings then About.
Solaris (SunOS)
Open a terminal program (get to a command prompt) and type uname -a or for lots of info (on newer Solaris machines) type showrev -a.
AIX
Open a terminal program (get to a command prompt) and type oslevel -r or uname -a or lslpp -h bos.rte.
IOS (Cisco)
On the command line in enabled mode (enable) type show version.
XOS (Extreme Networks)
Mac Os Versions
On the command line at an administrator privilege level type show version.
IronWare OS (Foundry)
On the command line at an administrator privilege level type show version. For more Foundry commands look here.
OpenVMS
At a terminal propt type show system /noprocess
Home > Articles
␡- In This Chapter
This chapter is from the book
This chapter is from the book
Chances are, you were using Mac OS X even before you bought this book, since few Macs sold in the past few years can boot into anything else. And even if you own an older Mac, the fact that you're reading this volume means you've probably already installed Mac OS X on it!
For that reason, I provided an overview of Mac OS X (in Chapter 2) before this description of how to install the operating system, believing that most of you are already up and running in Mac OS X. Even if that's the case, though, you may someday be called upon to install Mac OS X on an older Mac that's still running Mac OS 9. Or, even more important, you may need to re-install Mac OS X (to fix problems). Finally, as new versions of Mac OS X are released, you will need to upgrade your OS. For all of these occasions, this chapter explains what needs to be done (and why) and offers solutions to a variety of potential problems.
I start off by providing background information on installing Mac OS X for the first time, moving on to give more general information about installing, reinstalling, and restoring Mac OS X software. You'll also learn about upgrading Mac OS X and find recommendations about how best to back up Mac OS X.
In This Chapter
What You Need to Install and Run Mac OS X • 125
- Which Mac models can run Mac OS X?
- How much memory do you need?
- How much hard-drive space do you need?
- Will you be installing Mac OS 9?
- Other requirements
Installing or Reinstalling Mac OS X • 128
- The Mac OS X Install disc(s)
- Startup from the Mac OS X Install disc
- The Installer menu
- The File menu
- The Utilities menu
- The Window menu
- Introduction
- License
- Select a Destination
- Installation Type, Install, and Finish Up
Restoring Mac OS Software • 148
What About Mac OS 9? • 149
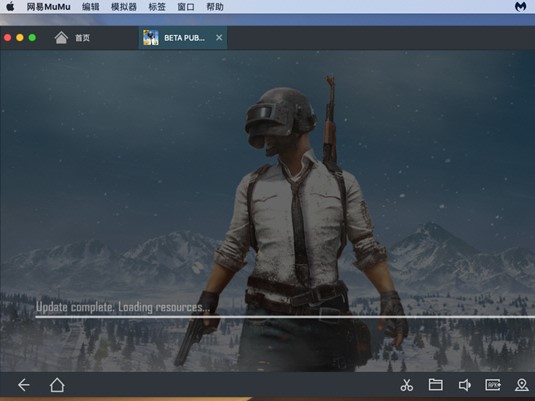
- Getting Mac OS 9 onto your Mac OS X Mac
Selectively Installing Mac OS X Files • 151
- Do a Custom Install/Restore
- Copying from the Mac OS X Install discs
- Reinstalling from a Web download
- Extracting from an expanded .pax.gz file
- Use Pacifist
- Cautions regarding extracting files from update packages
Mac Os Catalina
Upgrading Mac OS X • 155
- Before you upgrade
Updating Mac OS X • 158
- Updating from Software Update
- Updating from the Installer package (.pkg) file
- Skip the restart?
Mac Os Mojave
Downgrading and Re-upgrading Mac OS X • 166
- Archive and Install, then re-upgrade
Uninstalling Mac OS X • 168
- Manual uninstall?
- Using DesInstaller?
Understanding Image, Installer Package, and Receipt Files • 169
- Image (.dmg) files
- Image files vs. compressed files
- Installer package (.pkg) files
- Receipt files
Backing Up and Restoring Mac OS X Volumes • 181
- Backing up Mac OS X: Utilities for volume backups
- Backing up Mac OS X: Hardware strategies
Creating an Emergency Startup Volume • 197
- Bootable hard drive
- Bootable CD or DVD
Troubleshooting Tips and Hints: Installing Software • 203
- Can't start up from Mac OS X Install CD
- Cannot launch Installer successfully
- Cannot select a volume to install
- Java Update 1.4.2 will not install
- Software Update does not list or install an update
- Software Update quits unexpectedly
- Installed Updates does not list previously installed updates
- Install and Keep Package option doesn't keep
- Installation is interrupted
- Software installs but fails to work
- Third-party software will not install
- Can't install a Classic application
- Video issues warning
- A collection of basic tips

